第一步:创建
教你怎么进入商家后台,创建一个新的App装修版本。
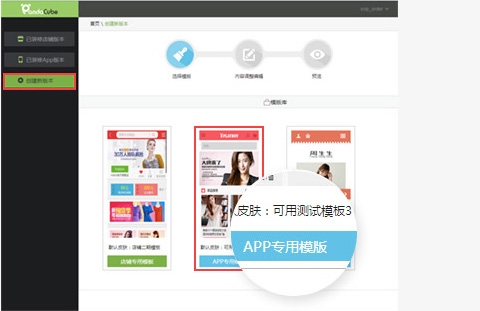
1.从左侧“马上装修”入口进入,点击左上角“专属App”按钮选择APP专用模板。
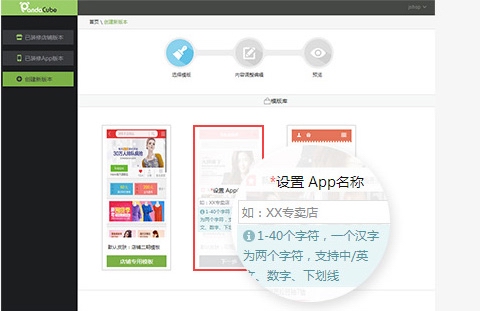
2.选中某个App专用模板,设置App名称,设置完毕后点击“下一步”进入编辑页面。
第二步:编辑
教你怎么快速熟练编辑已选择的模板
编辑页面基本说明
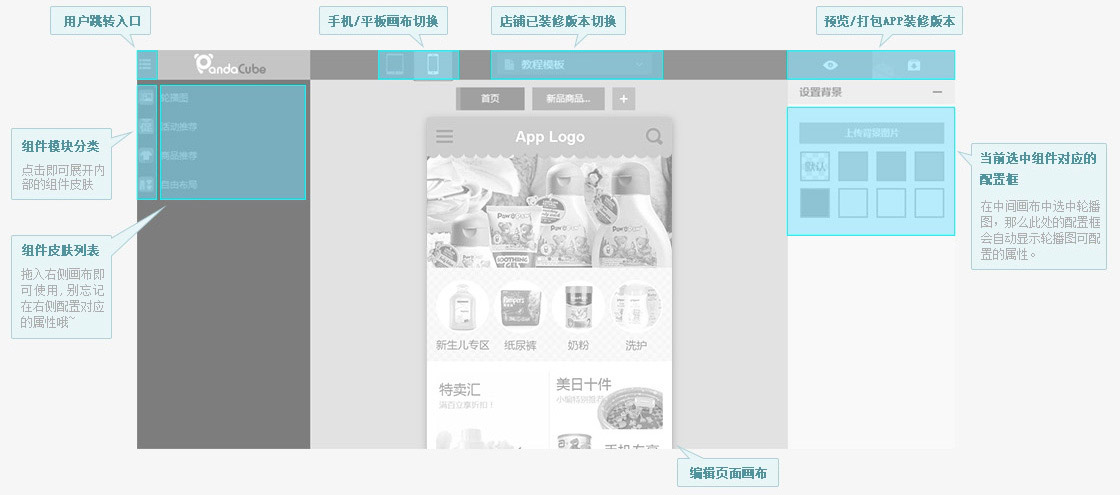
1.配置商品类目菜单
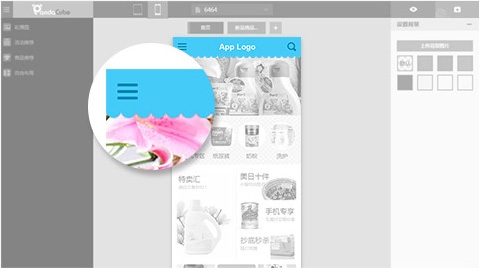
1.选中模板首页右上角的“类目”区域,对其进行配置。
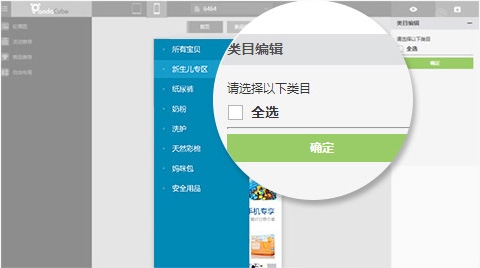
2.在右侧类目编辑栏勾选你想要显示的类目,如果要显示所有类目,请勾选“全选”。
2.配置商品轮播图
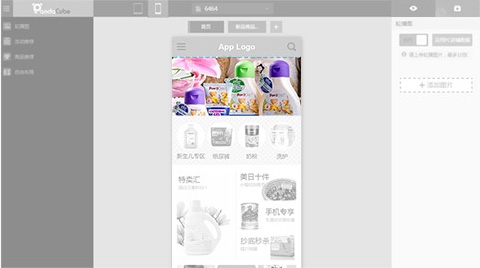
1.选中模板的轮播区域。
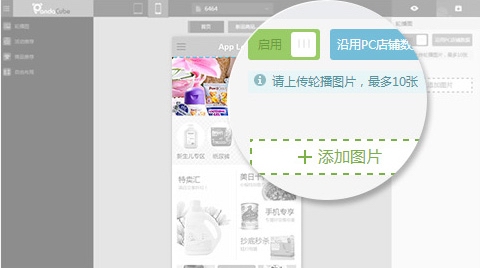
2.“启用/不启用”:选择是否要启用轮播图楼层,如果选择“不启用”,则不用对轮播图进行任何配置,并且最后装修出的店铺中此楼层不显示;
“沿用PC端店铺数据”:点击此按钮,则将导入PC端店铺的轮播图配置;
“添加图片”:如果想要重新配置轮播图,则点击“添加图片”按钮,弹出图片管理。
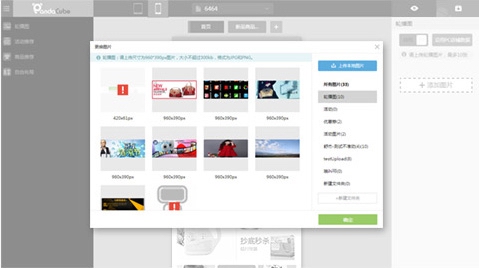
3.按弹出层提示的图片规格选择符合要求的轮播图片。
带红色叹号的图片为不符合轮播图规格的图片,不能进行选择。
点击图片管理器右上角的“上传本地图片”,可上传新的图片作为轮播图。
注意:上传的图片必须符合轮播图的规格要求。
点击“确定”,保存所选择的图片。
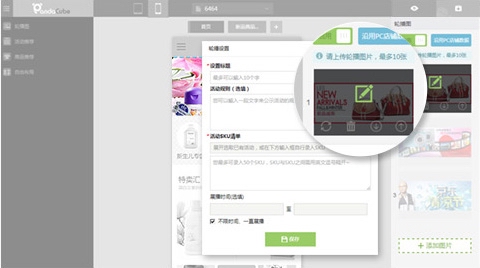
4.选择的图片会依次排列在右侧属性栏里,鼠标滑到某一张图片上时,会显示图片的可编辑属性。
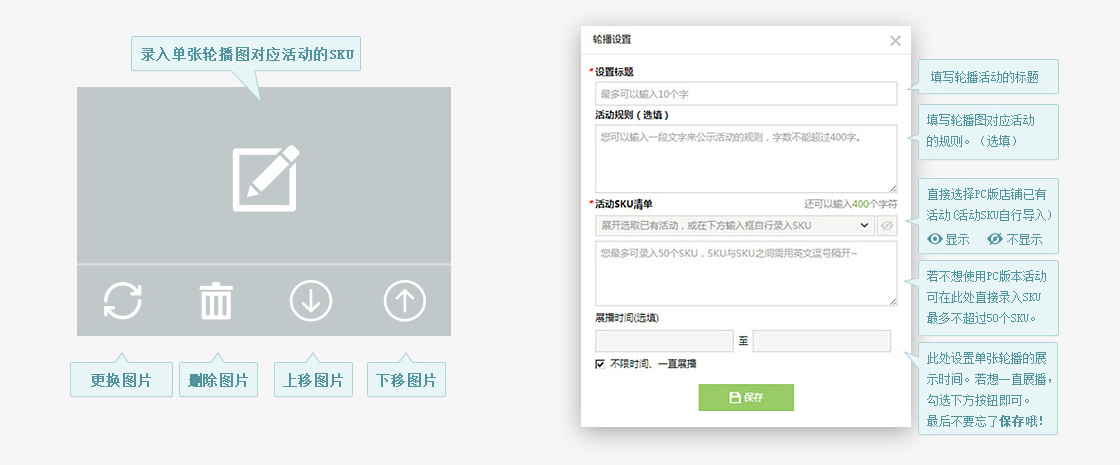
3.招牌栏LOGO配置
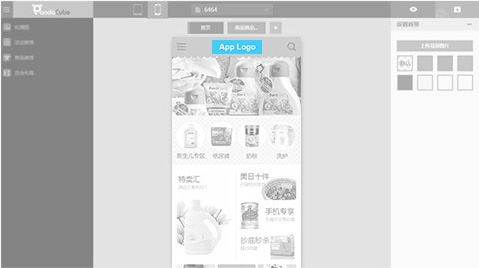
1.选中画布中店铺招牌栏楼层。
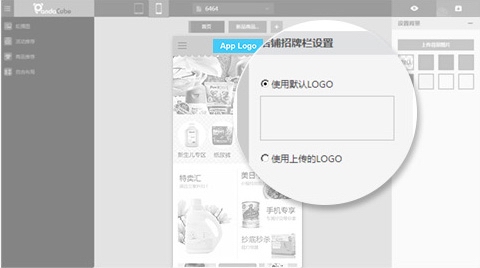
2.右侧的属性栏中可选择使用店铺pc端的默认logo,也可以选择上传新的logo图片。上传的图片需符合logo图片规格。
4.自由布局模块配置
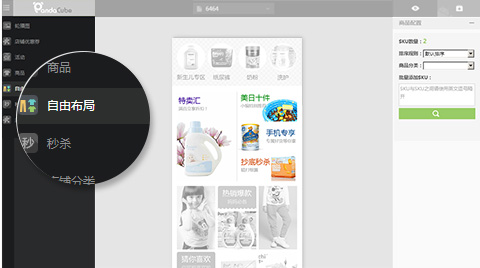
1.点击左侧活动推荐模块,选中某个模板并拖拽到画布的相应区域。
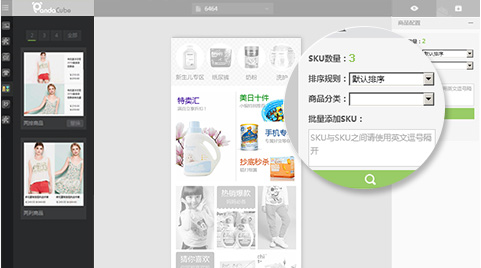
2.在画布上选中自由布局模块,右侧出现响应的自由布局可配置属性。
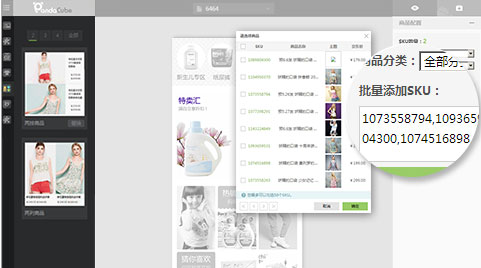
3.输入相应删选条件后,点击搜索,弹出符合搜索条件的sku列表。按提示勾选相应数量的sku,并点击确认保存。
5.商品推荐配置
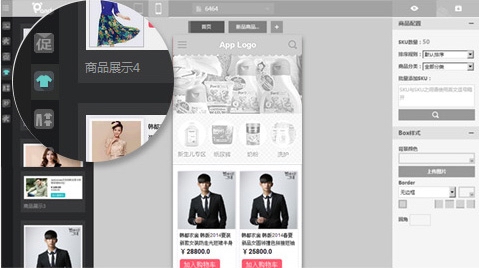
1.点击左侧商品推荐模块,选中其中一个商品推荐模板后拖拽到画布中。
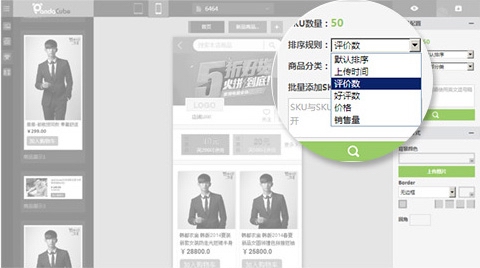
2.在画布中选中商品推荐模块后,可在右侧属性栏中筛选配置该模块的sku。
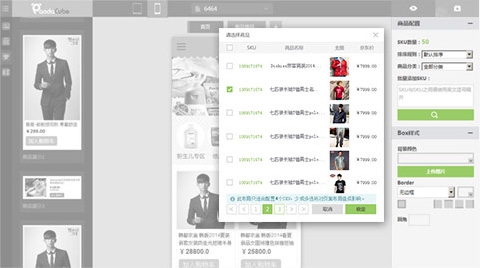
3.选择排序方式,商品分类等筛选条件之后,点击“搜索”按钮,弹出符合条件的sku列表,在列表中勾选想要展示的sku。
6.活动推荐配置
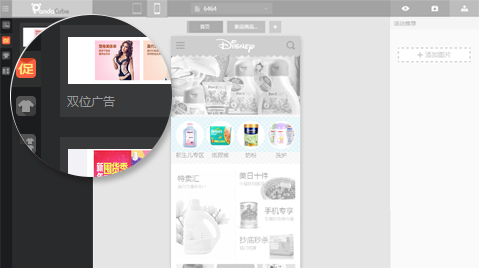
1.点击左侧活动推荐模块,选中某个模板并拖拽到画布相应区域。
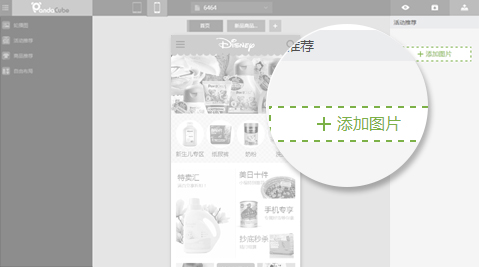
2.在画布中选中活动推荐模块,右侧出现相应的活动推荐设置。
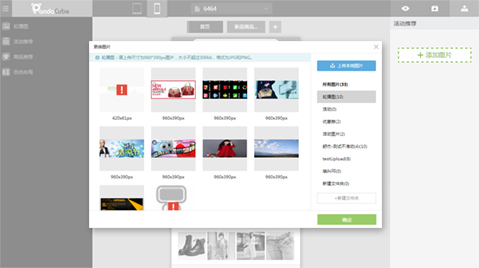
3.点击“添加图片”,弹出图片管理器。此部分操作同轮播图。
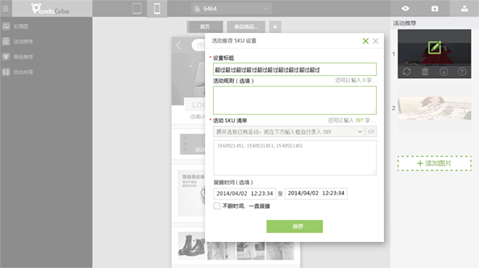
4.进行配置商品SKU,具体操作要求,亲参考轮播图SKU设置。
7.文字组件设置
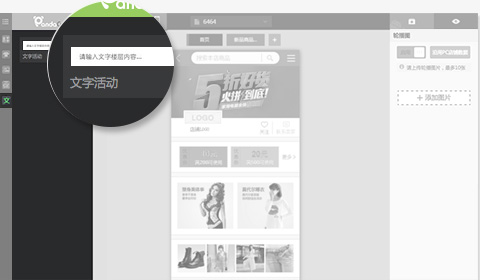
1.选中左侧文字组件模块,拖入编辑器中。
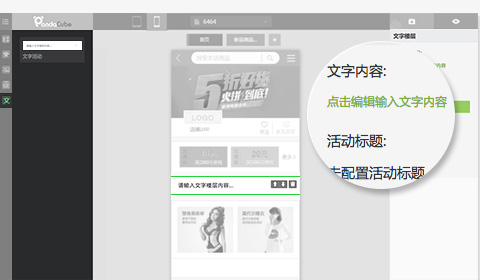
2.在右侧属性栏中点击“修改”,在弹出文本框种编辑文字内容。
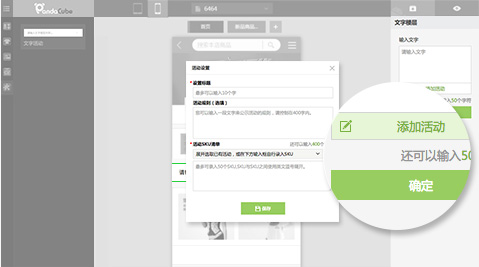
3.点击“添加活动”按钮进行活动SKU的添加,添加完毕点击保存,带活动的文字链接设置完毕,用户点击文字即可进入您建立的活动商品列表页面。
第三步:预览
让你第一时间预览自己新装修的APP版本。
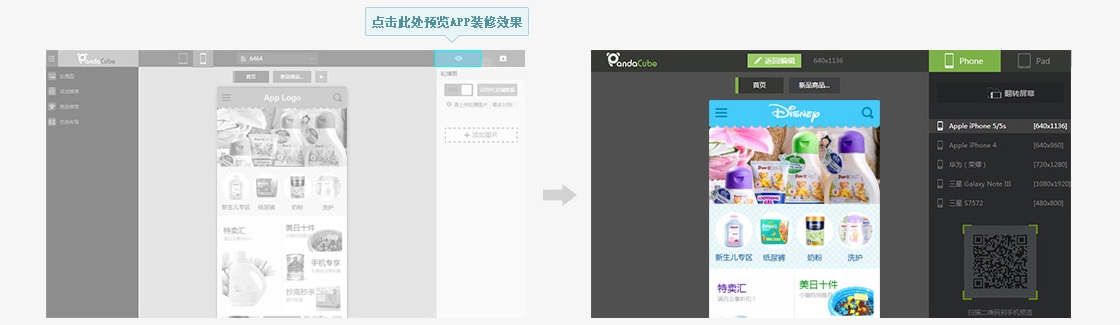
基本页面的基本说明
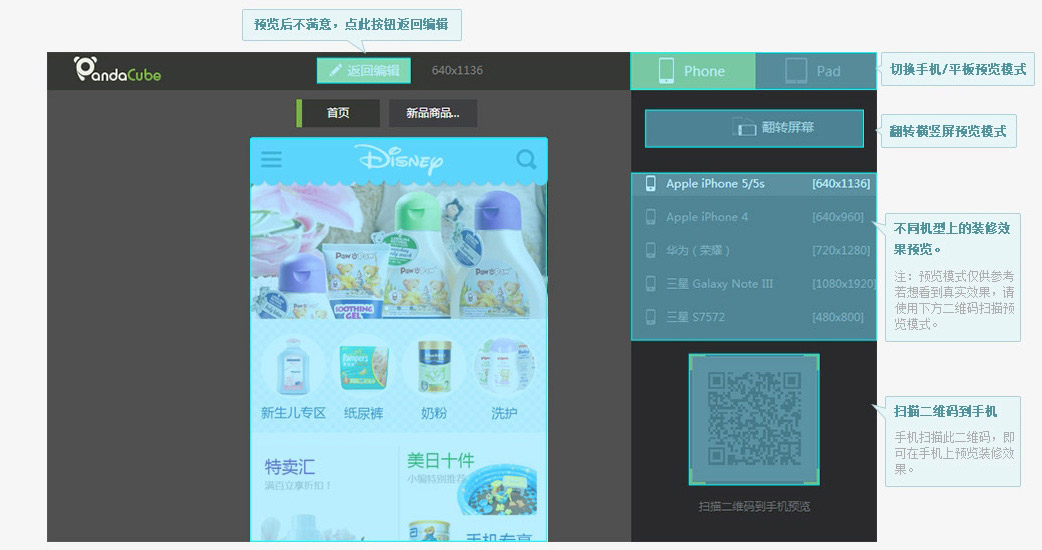
第四步:打包
教你怎么快速生成店铺APP。
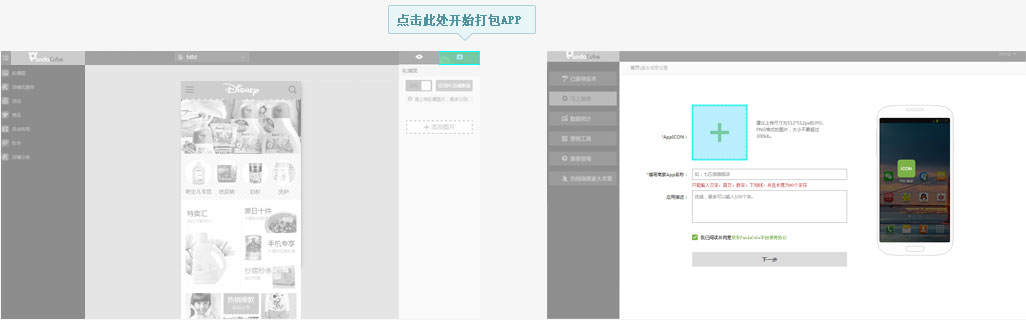
1.返回编辑页后,点击右上角的“打包”按钮开始打包流程。
2.点击图中加号区域上传符合提示要求的图片作为App的图标。
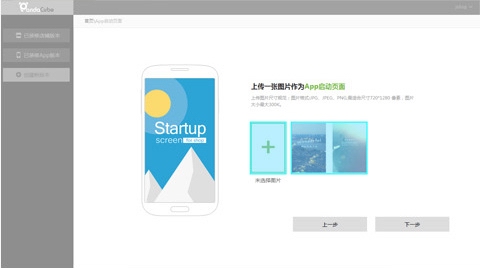
3.选择App启动页面。可以选择我们提供的图片作为App启动页;也可自己上传符合提示要求的图片作为自己App的启动页面。
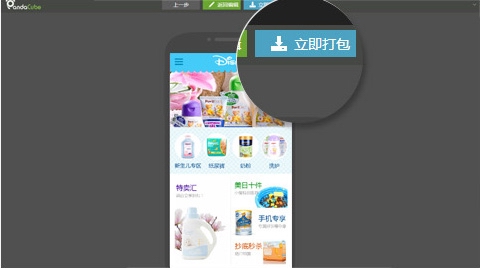
4.模拟移动终端的预览页,在预览后若认为装修没问题可点击页面上方的“立即打包”按钮开始打包;若还需修改点击“返回编辑”按钮返回编辑页修改。
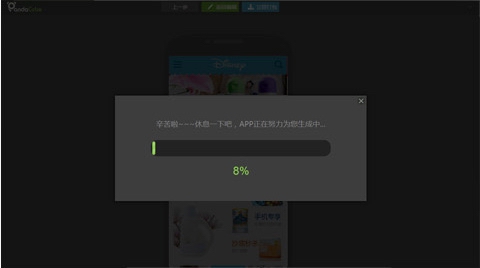
5.App正在努力为您生成中,请耐心等待80秒。
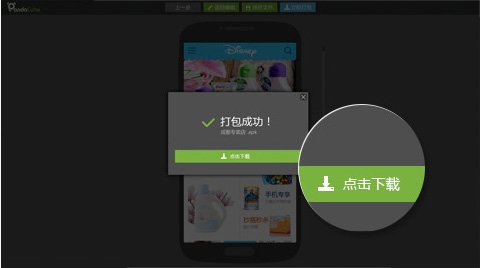
6.打包成功!您可点击下载按钮将App下载至电脑导入到手机进行安装吧!
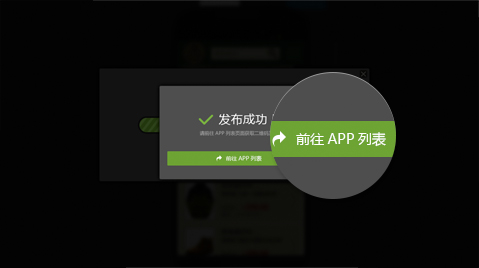
7.点击发布此版本按钮,进行发布App装修,提示发布操作成功后,您可以前往App列表页面进行编辑、删除、重命名、发布等操作。
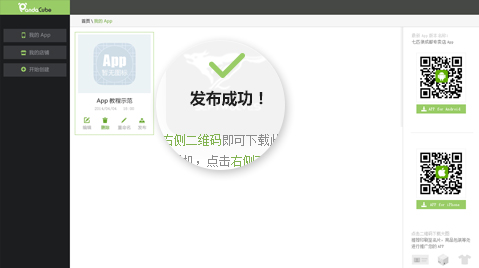
8.点击对应装修版本右下角的发布按钮,进行发布装修版本,只有发布之后,您的App装修成果才能让用户看到。发布之后对应版本右上角会出现“已发布”标志。
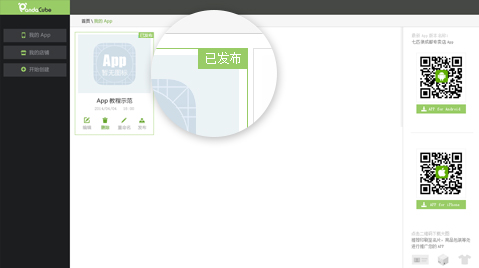
9.发布之后对应版本右上角会出现“已发布”标志,需要注意的是,您若只编辑了App内部页面排版,那么不需要用户重新更新App;若果您更换了模板或者App的icon及启动画面,那么您必须从右侧重新下载App。
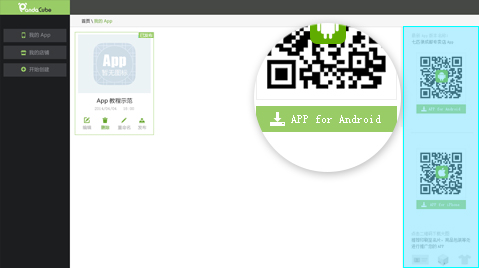
10.您可在上图页面右侧蓝色区域获取到当前最新发布的App版本的安装包,您可以下载App并发布至各应用市场进行推广,同时建议您的PC店铺展示App二维码,以便用户下载。